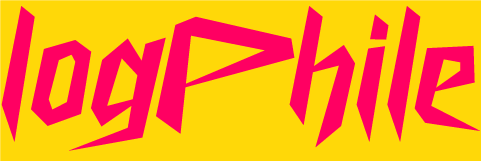X-Men was one of the first comic books I picked up. Who can forget that blue, yellow, and white color palette that dominated the 90s comics during Jim Lee’s iconic run. It was the perfect balance of bold, clean, and readable. Hopefully this Windows Terminal color scheme across the same way.
Here’s a snapshot of the terminal with the theme applied:
And here’s the color scheme you can drop into your settings.json:
{
"name": "X-Men",
"background": "#0D1117",
"foreground": "#F8F8F2",
"cursorColor": "#FFD700",
"selectionBackground": "#1A1F29",
"black": "#0D1117",
"red": "#FFD54F",
"green": "#FFEA00",
"yellow": "#FFF176",
"blue": "#2196F3",
"purple": "#42A5F5",
"cyan": "#90CAF9",
"white": "#F8F8F2",
"brightBlack": "#20232A",
"brightRed": "#FFE082",
"brightGreen": "#FFF59D",
"brightYellow": "#FFEB3B",
"brightBlue": "#64B5F6",
"brightPurple": "#90CAF9",
"brightCyan": "#BBDEFB",
"brightWhite": "#FFFFFF"
}
Colors used in this theme:
- Open Windows Terminal
- Hit Ctrl + ,
- Click Open JSON file in the bottom left.
$propertiesToCheck = @("Department", "JobTitle", "UsageLocation", "Manager", "MobilePhone", "OfficeLocation")
$results = @()
$users = Get-MgUser -All -Property "Id,DisplayName,UserPrincipalName,Department,JobTitle,UsageLocation,Manager,MobilePhone,OfficeLocation"
foreach ($user in $users) {
$missingProps = @()
foreach ($prop in $propertiesToCheck) {
if (-not $user.$prop) {
$missingProps += $prop
}
}
if ($missingProps.Count -gt 0) {
$results += [PSCustomObject]@{
DisplayName = $user.DisplayName
UserPrincipalName = $user.UserPrincipalName
MissingProperties = ($missingProps -join ", ")
}
}
}
If you spend hours a day in the terminal, it should be a place that feels good to be in. Changes that make life easier on your eyes and help create a more focused, personalized workspace add up—and should absolutely be taken advantage of. It’s the little things.
Go down the customization rabbit hole:
I highly recommend Windows Terminal Themes to explore more themes. It’s a simple site that lets you browse and copy themes with a click — super useful and great for inspiration.